Время прочтения: 6 мин.
В данном материале мы пройдемся по наиболее полезным функциям, которые нам предоставляет связка pandas и XlsxWriter для записи данных.
Для начала загружаем зависимости и создаём DataFrame:
import pandas as pd
import numpy as np
import matplotlib.pyplot as plt
sales_df = pd.read_excel('https://github.com/chris1610/pbpython/blob/master/data/sample-salesv3.xlsx?raw=true')
sales_summary = sales_df.groupby(['name'])['ext price'].agg(['sum', 'mean']).reset_index()
sales_summary
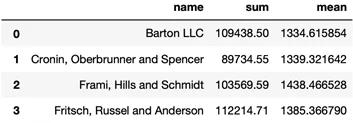
Сохранение данных с использованием библиотеки XlsxWriter следует проводить одним из следующих образов:
1-й способ
sales_summary.to_excel('table.xlsx', engine='xlsxwriter', index=False)2-й способ
with pd.ExcelWriter('table.xlsx', engine='xlsxwriter') as wb:
sales_summary.to_excel(wb, sheet_name='Summary', index=False)
Используя первый способ данные просто сохраняются в файл table.xlsx с использованием движка XlsxWriter (требует, чтобы был установлен соответствующий пакет). В целом, когда нам не требуется применять форматирование, параметр engine можно и опустить.
Во втором случае, помимо того, что мы имеем возможность сохранить несколько DataFrame на одном или нескольких листах, так же возможно добавить ячейкам форматирование, вставить графики и специализированные таблицы.
Автофильтрация
Наиболее простой в реализации функцией форматирования будет добавления автофильтров. Для этого на соответствующем листе следует вызвать метод autofilter и указать диапазон применения фильтрования:
with pd.ExcelWriter('table.xlsx', engine='xlsxwriter') as wb:
sales_summary.to_excel(wb, sheet_name='Sheet1', index=False)
sheet = wb.sheets['Sheet1']
sheet.autofilter('A1:C'+str(sales_summary.shape[0]))
Возможно применение и индексной нотации:
sheet.autofilter(0, 0, sales_summary.shape[0], 2)(Более подробно о autofilter по ссылке )
По документации требуется указывать полностью диапазон ячеек, использующихся в автофильтре, но в реальности excel корректно применяет фильтр даже когда указан только диапазон колонок, что несколько упрощает работу. Например, как в следующем случае:
sheet.autofilter(0, 0, 0, 2)Настройка размеров ячеек
Изначально XlsxWriter предоставляет нам инструменты для установки высоты и ширины как для целых строк и столбцов, так и для их диапазонов, с некоторой оговоркой.
Чтобы установить высоту одной строки следует использовать метод:
sheet.set_row(0, 20)где 0 – индекс строки, 20 – высота строки.
Для установки высоты нескольких строк потребуется провести итерацию по всем нужным строкам, или же можно установить значение высоты строки по умолчанию для всего документа:
sheet.set_default_row(20)Для установки ширины столбца есть такой метод:
sheet.set_column(0, 0, 30) # Установить ширину одного столбца A в 30
sheet.set_column(0, 2, 30) # Установить ширину столбцов A, B, C в 30
sheet.set_column('A:C', 30) # Установить ширину столбцов A, B, C в 30
Важно заметить, что хоть официальная документация и утверждает, что при настройке ширины столбцов не должно быть пересекающихся диапазонов, однако следующий код прекрасно работает:
with pd.ExcelWriter('table.xlsx', engine='xlsxwriter') as wb:
sales_summary.to_excel(wb, sheet_name='Sheet1', index=False)
sheet = wb.sheets['Sheet1']
sheet.autofilter(0, 0, 0, 2)
sheet.set_column('A:C', 30)
sheet.set_column('B:B', 8)

Установка значения по умолчанию для ширины столбцов не предусмотрена автором библиотеки. Так же библиотека не предусматривает инструмента для определения автоматической ширины или высоты ячеек, приходится мириться с этим неудобством и искать похожие по функциям обходные решения на форумах (например, тут).
Форматирование текста
Форматирование текста, такое как изменение размера, шрифта, цвета и т.д. так же делается с использованием уже известных нам функций: set_column и set_row.
with pd.ExcelWriter('table.xlsx', engine='xlsxwriter') as wb:
sales_summary.to_excel(wb, sheet_name='Sheet1', index=False)
sheet = wb.sheets['Sheet1']
cell_format = wb.book.add_format()
cell_format.set_bold()
cell_format.set_font_color('red')
sheet.set_row(1, 40, cell_format) # Установка стиля для строки 2 и высоты 40
cell_format = wb.book.add_format()
cell_format.set_bold()
cell_format.set_font_color('green')
sheet.set_column(2, 2, 20, cell_format) # Установка стиля для столбца C и ширины 20
cell_format = wb.book.add_format()
cell_format.set_bold()
cell_format.set_font_color('blue')
sheet.set_column('A:B', 20, cell_format) # Установка стиля для столбцов A и B и ширины 20
В результате получаем следующий файл:
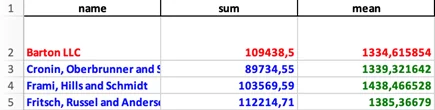
Из таблицы виден важный факт:
стиль ячеек не может быть перезаписан. На строку с заголовками pandas уже применил форматирование, таким образов мы на него уже воздействовать никак не можем. Аналогично со строкой 2, ячейки которой по идее должны были окраситься в синий и зеленый цвета, однако этого не произошло.
Если есть сильное желание придать свой собственный формат строке с заголовками таблицы, то можно сделать так:
with pd.ExcelWriter('table.xlsx', engine='xlsxwriter') as wb:
sales_summary.to_excel(wb, sheet_name='Sheet1', index=False, header=False, startrow=1)
sheet = wb.sheets['Sheet1']
cell_format = wb.book.add_format()
cell_format.set_font_color('purple')
cell_format.set_bg_color('#AAAAAA')
cell_format.set_font_size(18)
sheet.write_row(0, 0, sales_summary.columns, cell_format) # сразу пишем целую строку данных
# аналогично
#for col, name in enumerate(sales_summary.columns):
# sheet.write(0, col, name, cell_format)
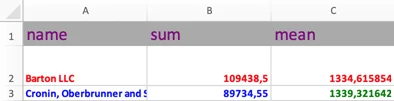
Добавление графиков
Помимо чистых цифр, бывает полезно добавить в таблицу некоторую сопровождающую информацию, например графики. Они могут быть сгенерированы средствами Excel или же как обыкновенное сгенерированное изображение.
Добавление сгенерированного изображения максимально просто и понятно.
- Создаём изображение
- Сохраняем его как файл
- Указываем полный или относительный путь к файлу изображения, ячейку, в которую хотим поместить изображение и дополнительные опции, если нужно (например отступ от края ячейки, масштабирование ширины, высоты изображения и т.д.. Подробнее о списке опций по ссылке
Пример добавления изображения в документ:
with pd.ExcelWriter('table.xlsx', engine='xlsxwriter') as wb:
sales_summary.to_excel(wb, sheet_name='Sheet1', index=False)
sheet = wb.sheets['Sheet1']
sheet.set_column('A:C', 12)
plt.pie(sales_summary['sum'], labels=sales_summary['name'], radius=1.4)
plt.savefig('pie.jpeg', dpi=200, bbox_inches='tight')
sheet.insert_image('E2', 'pie.jpeg')
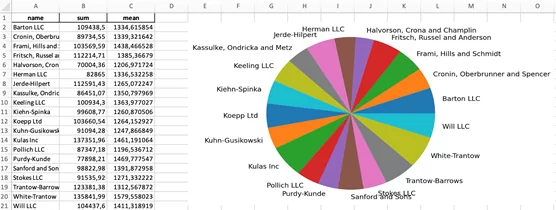
С другой стороны, для добавления графиков используется непосредственно средствами библиотеки XlsxWriter метод add_chart объекта типа worksheet, в параметрах которого можно указать тип графика (pie в данном случае). После этого нужно заполнить списки категорий и значений через метод add_series. Данный метод принимает ссылки в буквенной и в численной нотации.
Перед добавлением графика на лист, можно дополнительно отформатировать внешний вид легенды, добавить ещё данных на ту же область, добавить названия осей и т.д. Под конец необходимо добавить график на лист вызовом метода insert_chart. Более подробно о работе с графиками в XlsxWriter можно почитать по ссылке
with pd.ExcelWriter('table.xlsx', engine='xlsxwriter') as wb:
sales_summary.to_excel(wb, sheet_name='Sheet1', index=False)
sheet = wb.sheets['Sheet1']
sheet.set_column('A:C', 12)
chart = wb.book.add_chart({'type': 'pie'})
chart.add_series({
'categories': '=Sheet1!$A$2:$A$'+str(sales_summary.shape[0]+1),
'values': '=Sheet1!$B$2:$B$'+str(sales_summary.shape[0]+1),
})
# Аналогично
#chart.add_series({
# 'categories': ['Sheet1', 1, 0, sales_summary.shape[0], 0],
# 'values': ['Sheet1', 1, 1, sales_summary.shape[0], 1],
#})
chart.set_legend({'position': 'bottom'})
sheet.insert_chart('E2', chart, {
'x_scale': 2, 'y_scale': 2
})
#Аналогично
#sheet.insert_chart(1, 4, chart, {
# 'x_scale': 1.5, 'y_scale': 2
#})
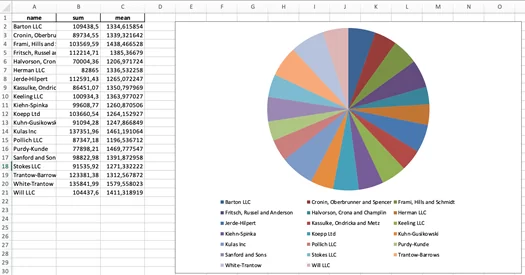
Мы рассмотрели некоторые возможности, которые предоставляет нам связка библиотек Pandas и XlsxWriter. Их очень легко и удобно встраивать в собственные проекты. Использование средств, описанных в данной статье, не исчерпывают все возможности этих библиотек, но даже с этим скромным инструментарием в кармане, вы можете сделать ваши выгрузки намного более информативными и приятными глазу.

/img/star (2).png.webp)
/img/news (2).png.webp)
/img/event.png.webp)
