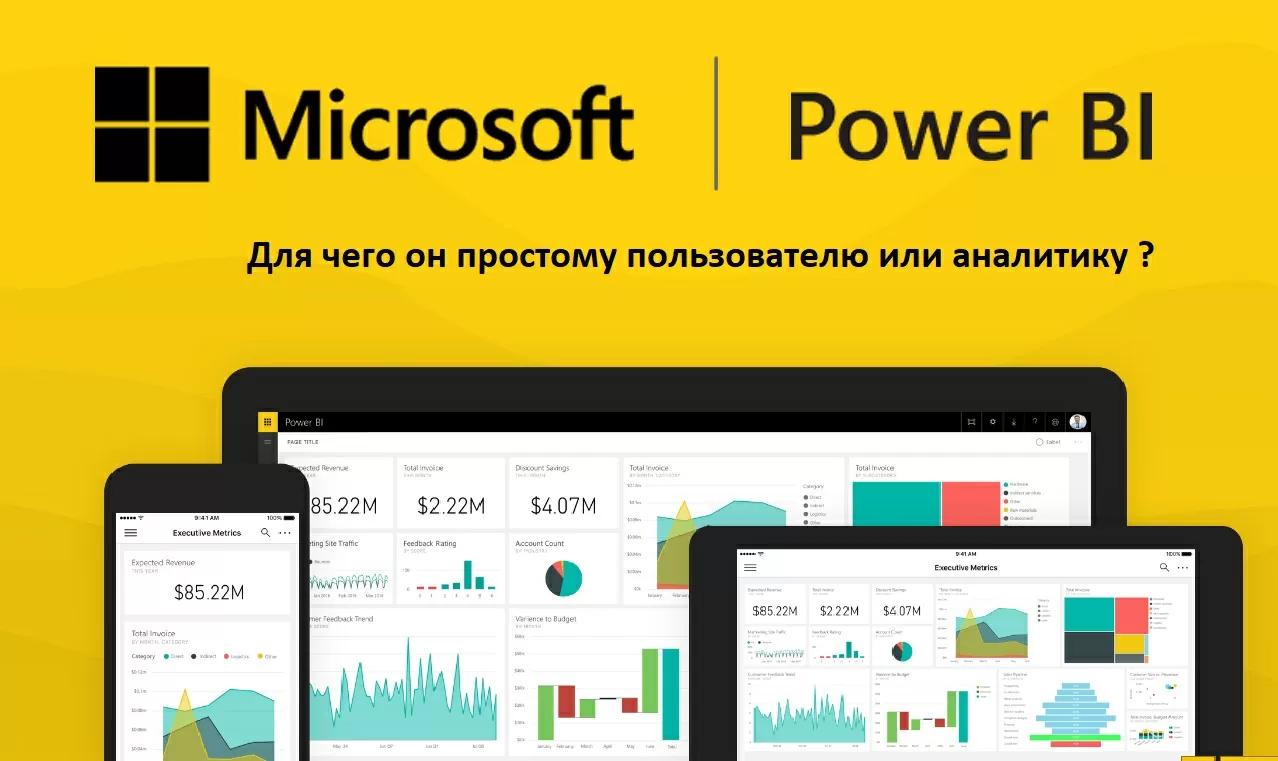Время прочтения: 5 мин.
Что же такое Power BI?
Power BI — это комплексное программное обеспечение бизнес-анализа (BI) компании Microsoft, которое объединяет несколько программных продуктов, имеющих общий технологический и визуальный дизайн, соединителей (шлюзов), а также web-сервисов. По сути — это инструмент бизнес-аналитики, помогающий визуализировать данные и делиться полезными сведениями с коллегами или встраивать данные в приложение или на веб-сайт.
Что же он умеет?
В Power BI можно объединить данные из разных источников в одном месте и построить интерактивный дашборд для анализа данных и процессов. Тем самым, автоматизировать свои задачи и принимать решения быстрее и эффективнее. Этот инструмент подойдет не только для программистов, аналитиков, но и для руководителей, маркетологов, предпринимателей. Из данных мы получаем ценную информацию – она может быть представлена в виде отчетов, таблиц, схем, а для более легкого восприятия – в виде графиков, гистограмм, диаграмм и т.д.
Что же мы хотим сделать?
Для начала получим отчет в привычной нам MS Studio:
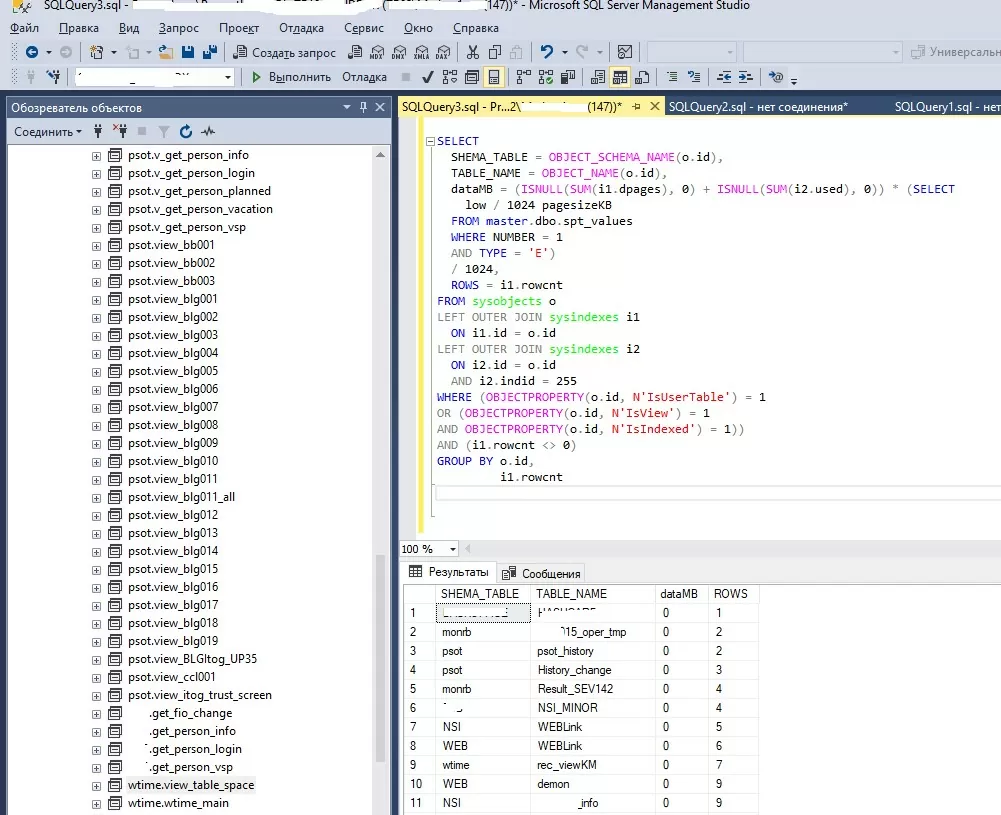
Чтобы данные из отчета были просты и понятны, визуализируем его в PowerBI, в виде графика. Интерфейс продукта вполне дружественный, меню и пиктограммы просты и понятны:
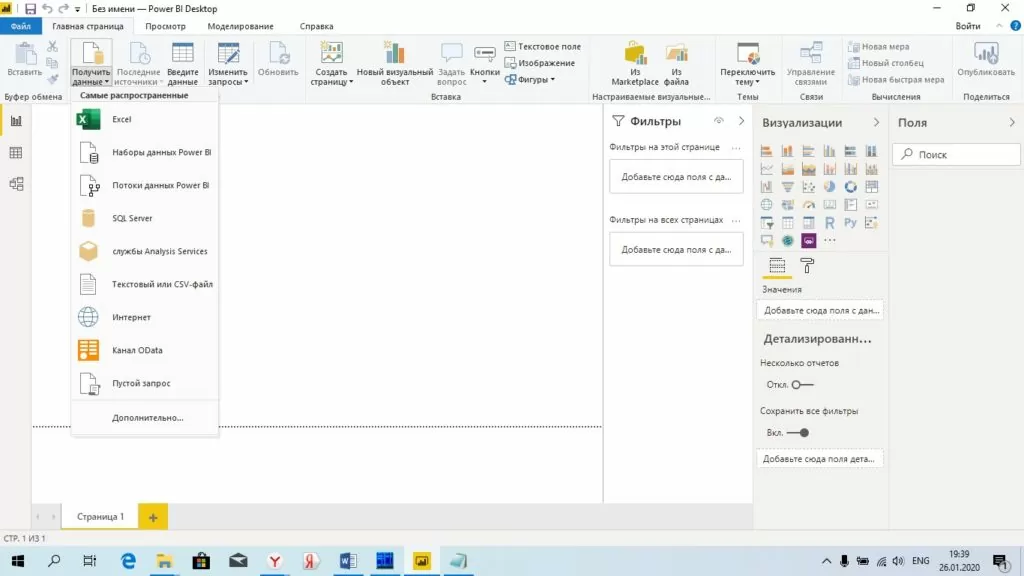
Чтобы получить данные, выбираем привычный SQL Server, вводим имя сервера и название базы данных (БД).
В Инструкции SQL, можно написать запрос, который выдаст интересующие данные.
Power BI Desktop позволяет работать как со структурированными текстовыми файлами CSV, c MS Excel, так с наборами и потоками данных Power BI, с данными SQL Server и т.д.
Выбираем в меню «Отчет»,
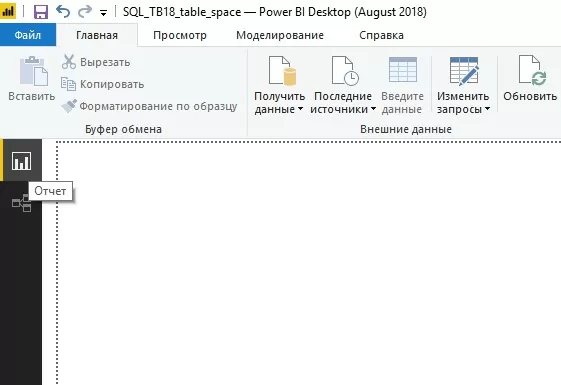
А в Визуализации выбираем нужные нам поля (Таблица, Схема, Размер в МБ, Кол-во строк), добавляем их в фильтры:
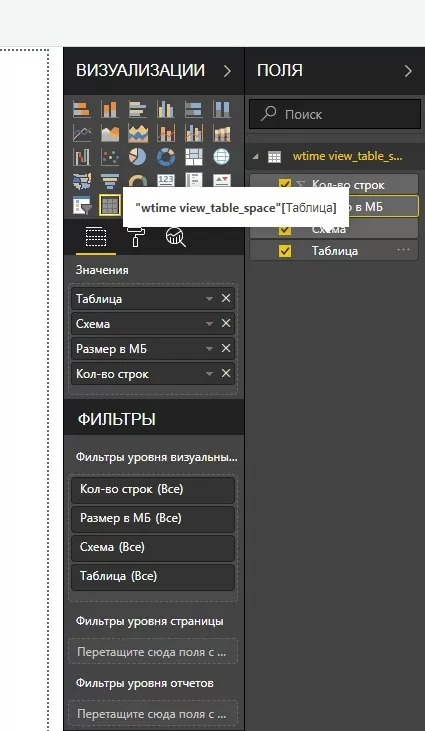
Далее, в Навигаторе получаем интересующие нас данные: Схемы, имена таблиц, размер и количество записей в таблице:
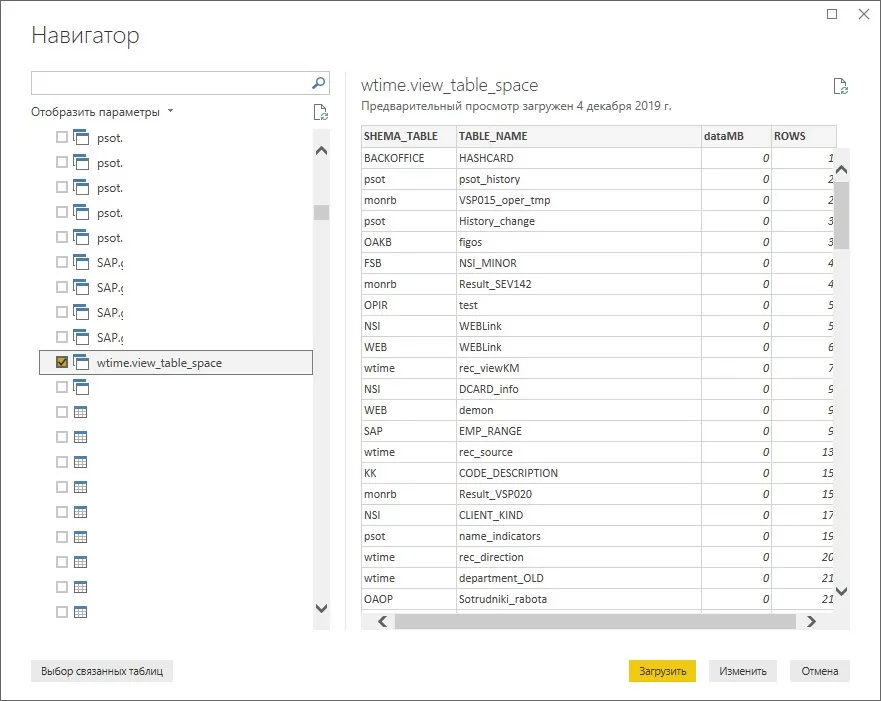
Строим отчет по данным – его можно представить в виде таблицы, гистограммы, диаграммы:
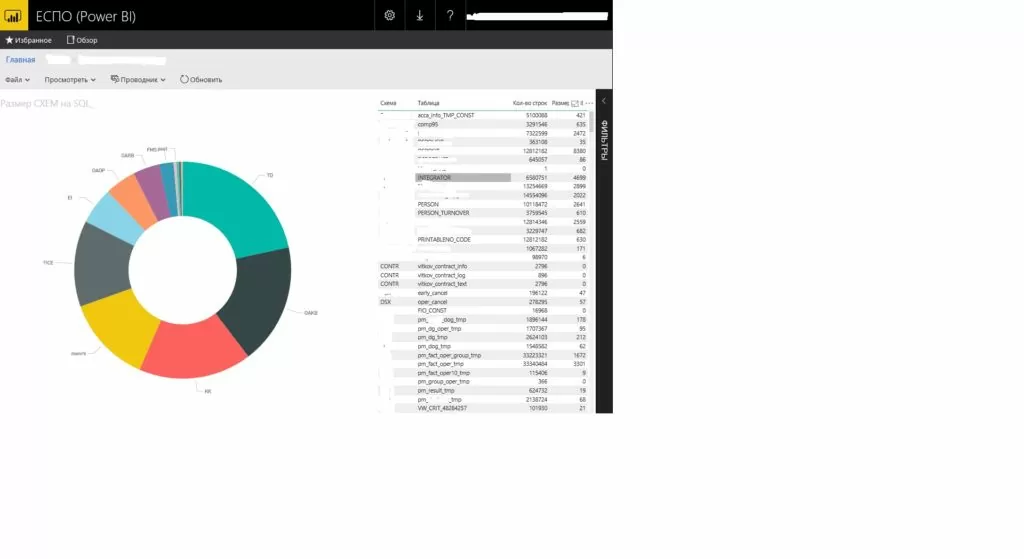
Что довольно наглядно… Сразу видим «тяжеловесов» по занятым tablespace. Видим, в каких таблицах накопилось больше всего записей и т.д.
Чтобы сделать его доступным пользователю, публикуем отчет в службе Power BI, сохраняем в виде файла PBIX. Отправляем ссылку коллегам, чтобы они могли им пользоваться.
Для конечного пользователя, будет удобным, всего лишь кликнуть в ссылку и получить обновленный отчет.
Вот, например, еще одна задача от аудиторов: вывести все контрольные мероприятия, по всем подразделениям (или только по своему), проводимые в первом полугодии 2018 года. В «привычном» табличном виде с указанием периода начала и окончания проверок. Источником данных можно выбрать как таблицы MS Excel, в котором есть свои инструменты визуализации), так и БД MS SQL (что гораздо удобнее для нас).
По пожеланиям пользователя, здесь же можем отредактировать запрос в самом Power BI, что очень удобно, изменив выходные данные.
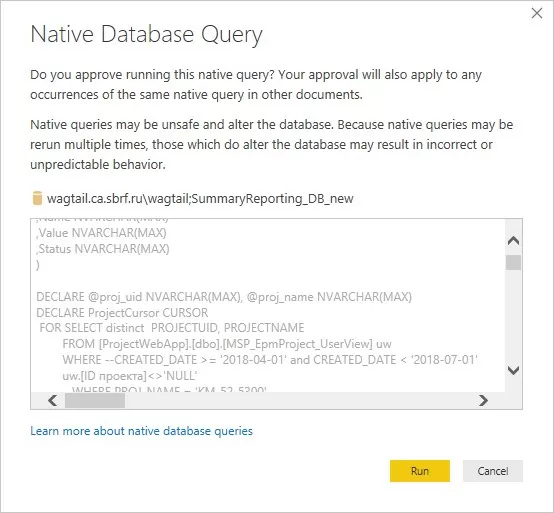
В Визуализации кликаем на Таблицу, указываем только те поля, которые необходимы нам в отчете (Номер КМ, Дата начала (факт), Дата окончания (факт), Подразделение руководителя проекта и т.д.), добавляем их в Фильтры. Загружаем предварительный просмотр и наш отчет практически готов, для чего добавляем его в до боли привычном табличном виде 😊
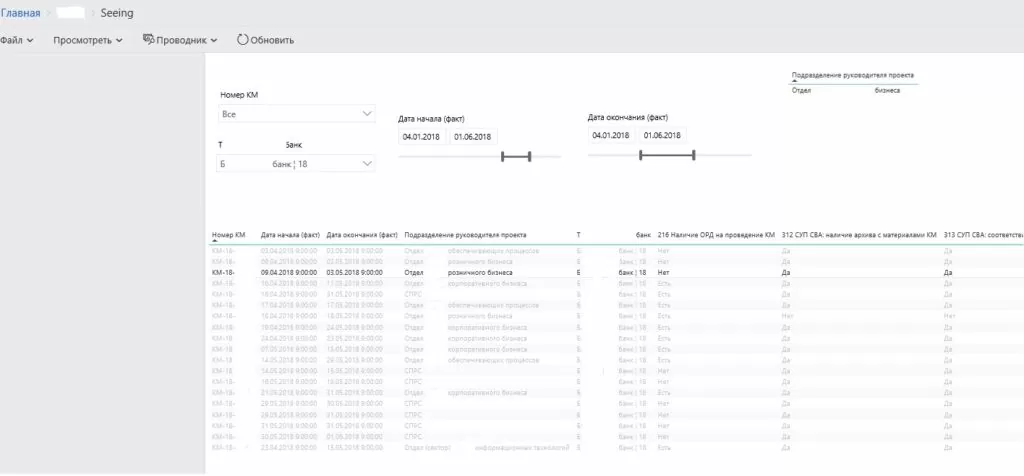
Для наглядности, выбрав соответствующую модель визуализации, можем построить гистограмму или круг.
Для того, чтобы поделиться результатами своей работы с коллегами, в службе Power BI сохраним отчет в виде файла PBIX. Существует несколько способов предоставления общего доступа к отчету в Power BI Desktop: отчет можно опубликовать в службе Power BI, можно загрузить файл PBIX непосредственно из службы Power BI, отправить его как любой другой файл.
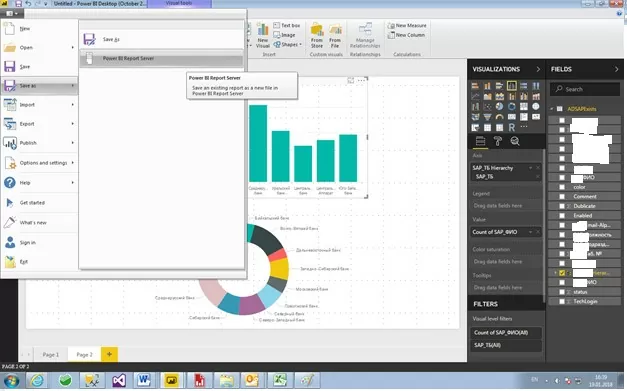
Таким образом, мы получили 2 отчета, представляющие совершенно разные по типу данные в простом графическом виде, доступ к которым могут получить все, кому мы отправим ссылку.
Вывод: инструмент подходит для разных групп пользователей, имеющих конечную цель получить наглядный отчет, которым можно поделиться с коллегами.

/img/star (2).png.webp)
/img/news (2).png.webp)
/img/event.png.webp)