Время прочтения: 5 мин.
Oracle SQL Developer – полностью бесплатное приложение. Поэтому скачивание его не вызовет никаких проблем у пользователя. Данная среда разработки позволяет соединиться с любой целевой схемой базы данных Oracle при использовании стандартной аутентификации Oracle Database. После подключения можно выполнять операции с объектами в базе данных.
Приложение дает разработчикам баз данных удобный способ выполнения основных задач:
- Просмотр и управление объектами базы данных
- Выполнение операторов SQL и скриптов
- Редактирование и отладка кода PL/SQL
- Импорт и экспорт данных
- Просмотр и создание отчетов
Более того, при помощи Oracle SQL Developer можно соединиться со схемами для выбранных сторонних (не Oracle) баз данных, таких как MySQL, Microsoft SQL Server и Microsoft Access, а также просматривать метаданные и данные в этих базах данных.
Плюсы использования
Проверить быстроту выполнения запросов в данной среде разработки вы можете самостоятельно. Вспомните SQL-запрос, который в PL/SQL Developer «крутится» более 10 минут, и запустите его.
Мы с коллегами, например, выполняя рядовые выгрузки, ощутили прирост в скорости примерно в 5-7 раз! Достаточно весомый аргумент, чтобы обратить внимание на данное приложение.
Oracle SQL Developer подойдет тем людям, которые любят смотреть, что получается на выходе после малейшего изменения в запросе. А также для исполнения запросов, в которых в where указано очень много условий: длинный список клиентов через or (Рис. 1) или, например, имеется много строк с like (Рис. 2).
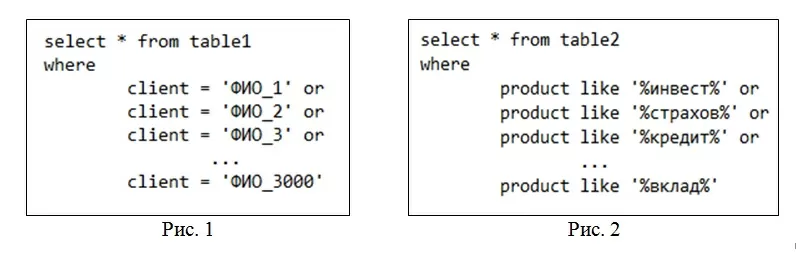
Немаловажно знать, как осуществляется экспорт полученных в ходе выполнения запроса данных. Воспользуемся встроенными возможностями экспорта Oracle SQL Developer:
- Начнем с того, что после отработки запроса на экране будет представлена лишь часть полученных данных. Чтобы «прогрузить» данные до конца можно воспользоваться колесиком мышки, а можно нажать сочетание клавиш Ctrl+End.
- Чтобы сохранить данные в таблицу Excel необходимо в результирующей таблице перейти в контекстное меню и выбрать Export (Рис. 3).
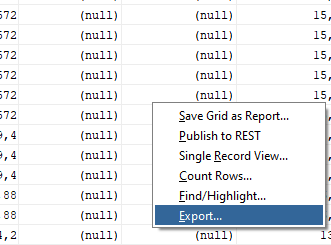
3.Задаем необходимый формат файла – Format (Рис. 4 – ШАГ 1). В нашем случае это «excel 2003+ (xlsx)».
Выбираем путь, куда будет сохранен файл – Browse (Рис. 4 – ШАГ 2). Здесь же указываем имя файла.
Нажимаем последовательно на кнопки «Следующий» и «Готово» (Рис. 4 – ШАГ 3).
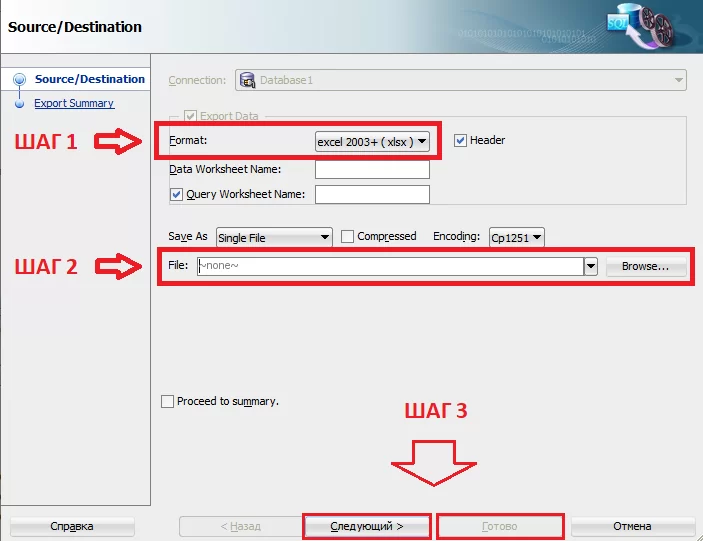
4. Процесс экспорта данных будет демонстрироваться в отдельном окне.
По завершении экспорта, в указанной нами директории появится Excel-файл: на листе «Export Worksheet» представлены выгруженные данные, а на листе «SQL» – скрипт, с помощью которого они были получены. Таким образом, можно в нужный момент вспомнить, откуда тот или иной файл взялся у вас на компьютере.
Еще одним немаловажным плюсом Oracle SQL Developer является его кросс-платформенность: можно запускать на Windows, Linux и macOS.
Некоторые особенности использования
Стоит сказать об умении определять границы SQL-запросов. Oracle SQL Developer требует обязательно отделять запросы точкой с запятой, а иначе он не будет понимамать, где один запрос закончился, а другой начался.
Из минусов
Конечно, прирост в скорости исполнения запросов влечет за собой большую ресурсоемкость. Прежде всего это касается оперативной памяти компьютера. Данный факт, безусловно, является недостатком данной среды разработки.
Интерфейс Oracle SQL Developer также можно отнести к минусам, т.к. без специальной статьи тяжело сразу понять, куда нужно нажимать.
При возникновении проблем с подключением и настройкой Oracle SQL Developer, в конце статьи будет приведена пошаговая инструкция «Как начать работу с Oracle SQL Developer».
Итог
Исходя из выше изложенного оптимальный вариант использования Oracle SQL Developer – это выполнение и промежуточное тестирование действительно «тяжелых» SQL-запросов. А встроенные возможности экспорта помогут легко сохранить полученные данные.
Также не стоит забывать о том, что данный продукт является совершенно бесплатным. Возможно, для кого-то Oracle SQL Developer станет отличным инструментом для тестирования тех или иных скриптов в домашних условиях (кросс-платформенность позволит работать не только на Windows), а для тех, кто только начинает знакомство с SQL-запросами, весьма удобной «учебной» средой разработки.
Как начать работу с Oracle SQL Developer
После успешной установки и запуска Oracle SQL Developer необходимо:
- Создать новое соединение с источником данных. Это можно сделать из меню File → New → Connections, а также из окна Connections, нажав на значок «+» (Рис. 5).
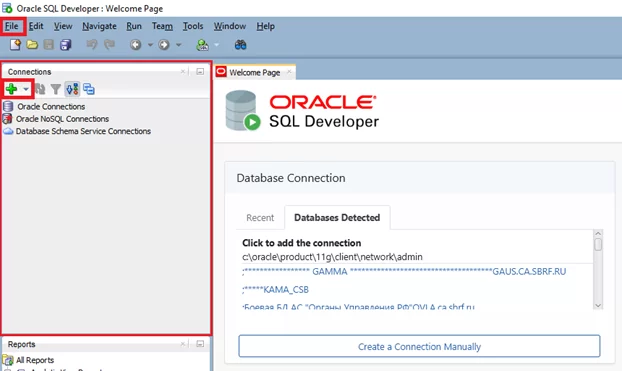
- В появившемся окне требуется ввести необходимую информацию (Рис. 6 – ШАГ 1). В поле Name указывается имя соединения, придуманное самим пользователем.
Далее можно воспользоваться кнопкой Test (Рис. 6 – ШАГ 2), чтобы убедиться в корректности внесенных данных. После нажатия произойдет тестовое соединение с указанным источником данных. Если данные введены корректно, то в левом нижнем углу окна появится надпись «Status: Success».
Параметры подключения можно сохранить для дальнейшего использования, нажав кнопку Save (Рис. 6 – ШАГ 3).
Выполняем вход на сервер с помощью кнопки Connect (Рис. 6 – ШАГ 4).
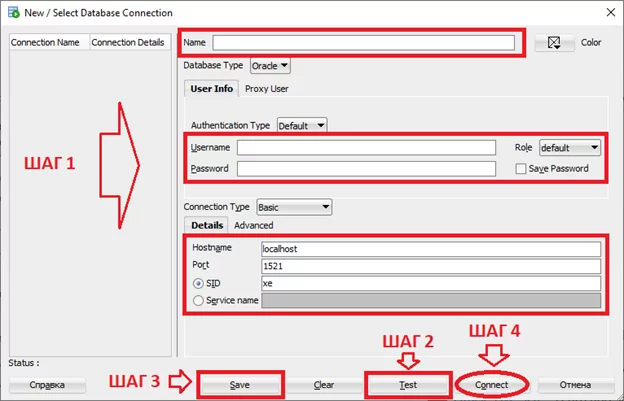
- На экране появится окно редактирования кода SQL (Рис. 7). Можно приступать к написанию SQL-запросов!
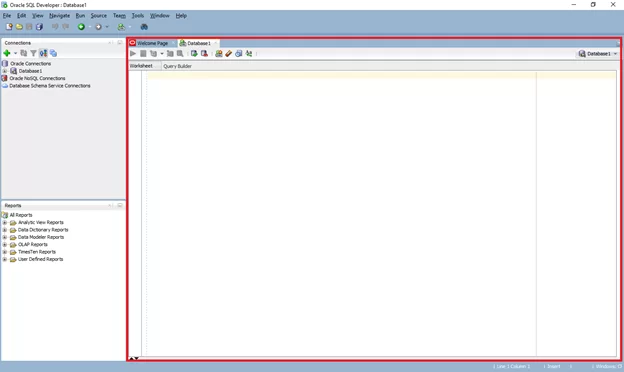
- Для запуска SQL-запроса необходимо нажать на кнопку «►» (Рис. 8) или воспользоваться сочетанием клавиш Ctrl+Enter.
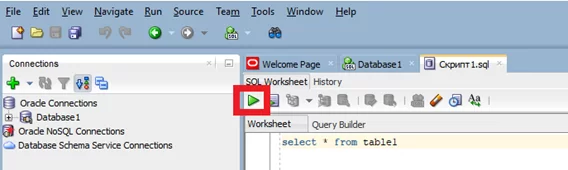

/img/star (2).png.webp)
/img/news (2).png.webp)
/img/event.png.webp)
