Время прочтения: 5 мин.
Предлагаем для начала рассмотреть маленькую утилиту —Recuva, весом около 5 МБ, но реально работающую при простом удалении информации.
Начинаем с того, что скачиваем версию утилиты и устанавливаем её на свой компьютер (http://recuva.su/download). Как только программа будет запущена, «проваливаемся» в основное окно системы «Мастер Recuva», где и будет «запущен» сам процесс восстановления. Для того, чтобы был доступ ко всем функциям Recuva – отметьте «Не открывать мастер при запуске».
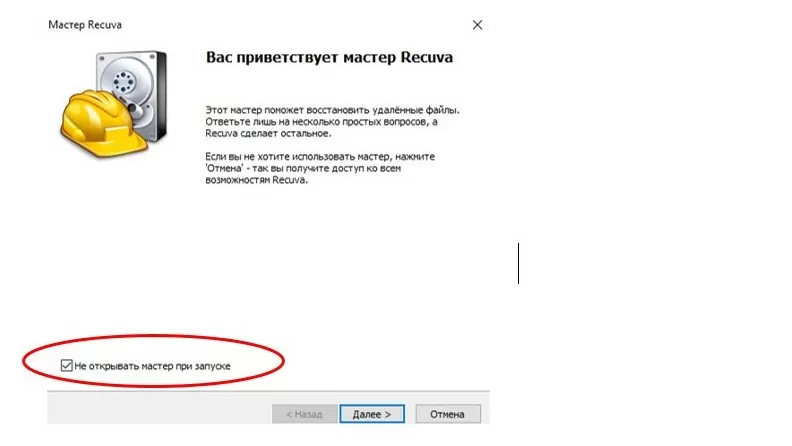
В зависимости от того, что необходимо восстановить, делайте выбор, что восстанавливаете (картинки, музыка, документы, видеофайлы, почта, либо все файлы) и нажимайте «Далее». Если есть какой-то шанс спасти файлы, программа предложит это сделать.
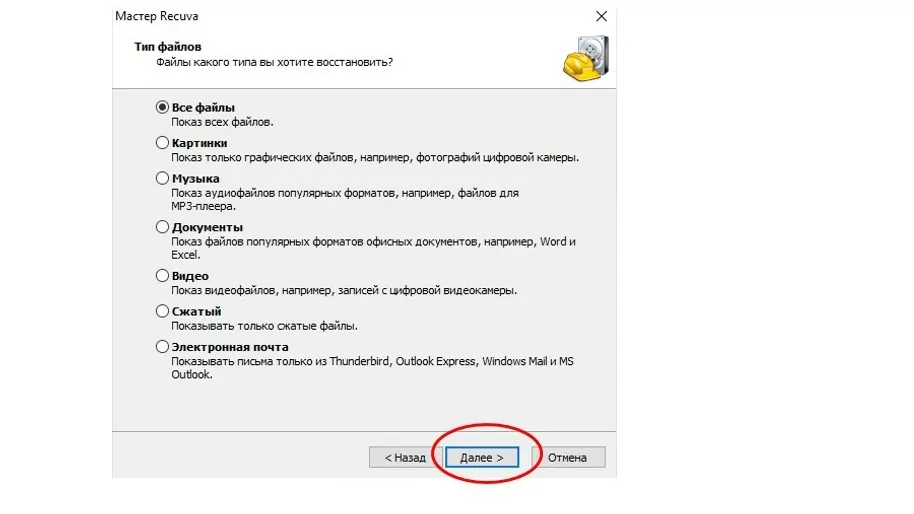
Если знаете, где у вас находились «потерянные» файлы, то укажите, где они размещались. Это поможет ускорить работу утилиты. Если не помните – выбирайте «Точно неизвестно» и начинайте.

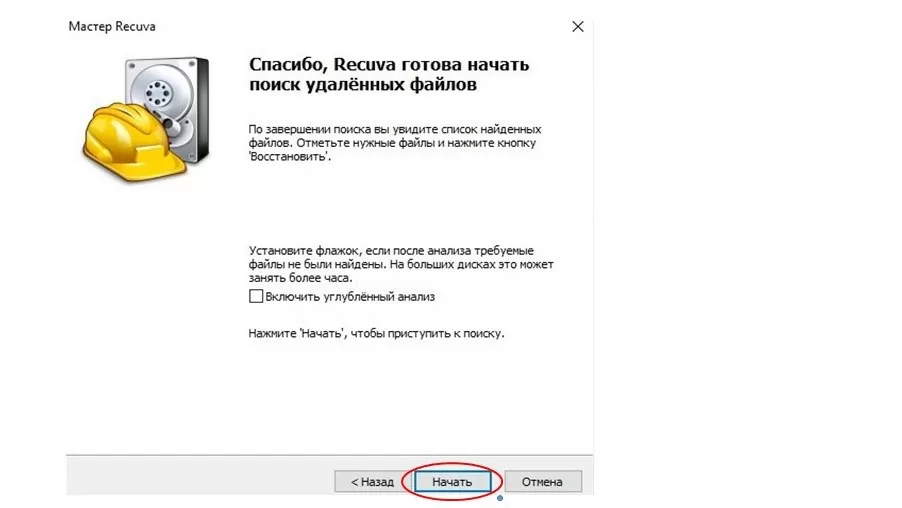
После того, как программа закончит процесс сканирования, появится информация с найденными удаленными файлами, окрашенными в разные цвета: зеленые – полностью могут быть восстановлены; жёлтые — частично; красные — восстановление невозможно.
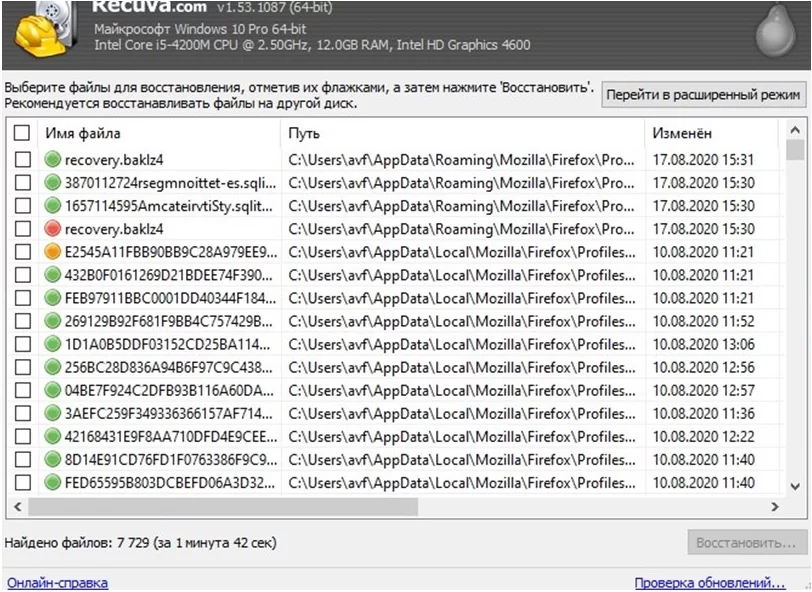
Далее, отмечайте/выделяйте файлы, которые надо восстановить, для этого выбирайте «Восстановить отмеченные» либо «Восстановить выделенные», выбрав папку, куда переместить восстановленные файлы.
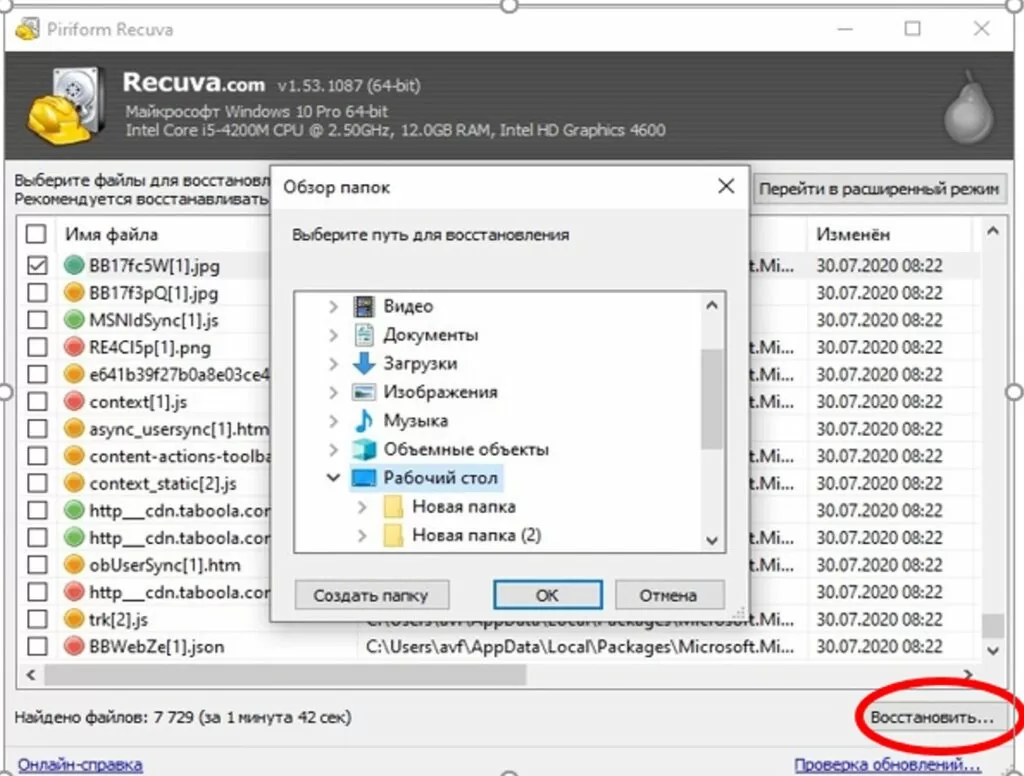
Готово!
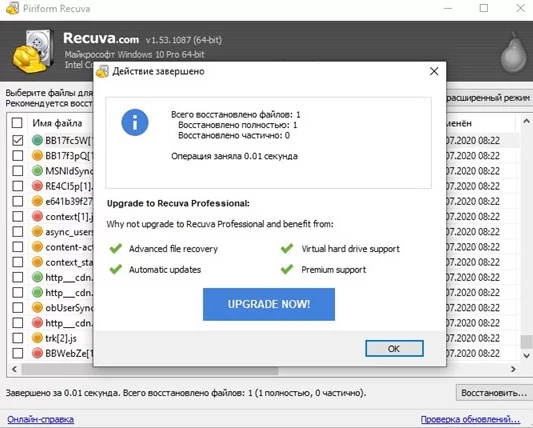
Кроме этого, программа может еще и надежно удалить файлы. Для этого необходимо отметить те файлы, которые необходимо удалить навсегда, выбрав в меню «Надежно удалить отмеченные».
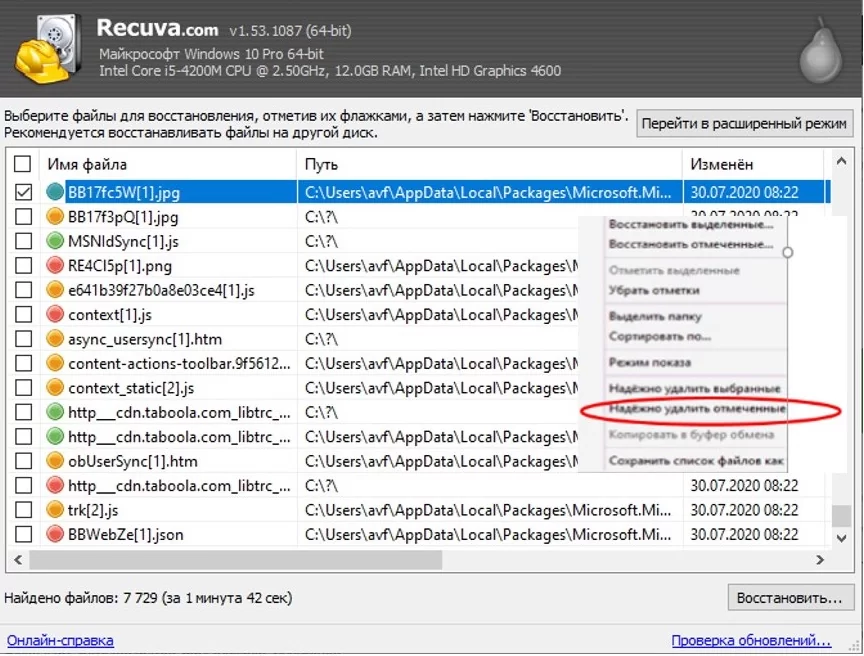
Это хорошая утилита. НО! При возникновении более сложной задачи (если есть необходимость восстановления данных на карте памяти, которая практически не работает/не читается), Recuva — не лучший помощник!
Для решения более сложных задач совет использовать другую утилиту — Puran File Recovery – это та программа, которая не только помогла полностью восстановить информацию после удаления, но и частично после форматирования. На наш взгляд, это находка бесплатной программы, которая в использовании также довольно удобна (может восстановить даже родные названия файлов). Информация была не только восстановлена, по каждому из восстановленных файлов имелась подробная информация — где находятся, месторасположение, когда были удалены и т.д.
Единственный момент – это ожидание. Необходимо подождать, т.к. сканирование самой системы идет значительно дольше.
Ссылка для скачивания Puran File Recovery (http://www.puransoftware.com/File-Recovery-Download.html). Итак, начинаем! Сначала распаковываем архив и запускаем программу.
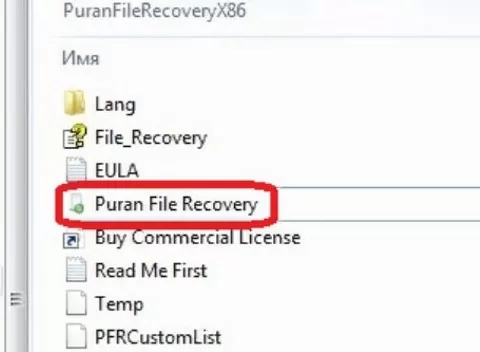
После запуска выбираем язык «русский».
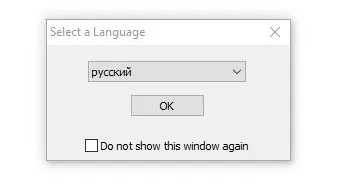
Затем выбираем диск, съемный носитель, либо что-то другое, с чего необходимо сканировать информацию. Для начала советуем выбрать простую функцию «Сканировать».
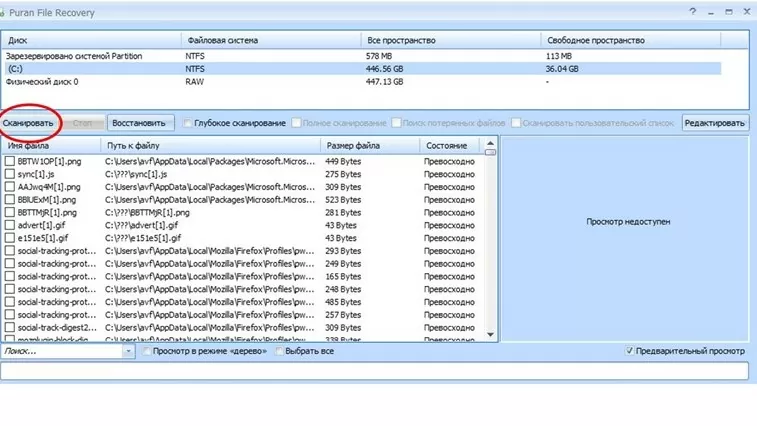
Но, если необходимо восстановить информацию, которая была утеряна в результате форматирования, просто сканирование может не помочь, выбирайте «Глубокое сканирование» или «Полное сканирование». Только учтите, что на этот процесс будет затрачено значительно больше времени.
Глубокое сканирование — это функция, которая позволяет выполнить обширное сканирование реестра Windows, будет просканировано все пространство носителя, выбранного вами, и займет определенное время.
Полное сканирование — в случае, если вам не помогла ни одна из функций, выбирайте данную функцию, она позволит восстановить данные даже в случае удаления разделов с жесткого диска. Анализируются объекты и создаются их цифровые изображения.
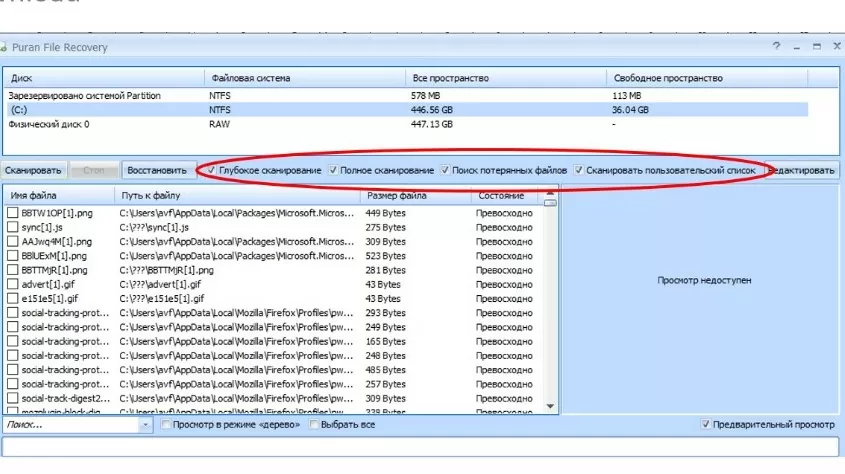
Как только закончится этап сканирования, появляется список файлов, которые утилита может восстановить и вернуть. Отмечайте галочками нужные вам, далее нажимайте «Восстановить», рекомендуем выбирать «Восстановить со структурой папки». Не забудьте выбрать путь (папку), куда будет восстановлена информация.
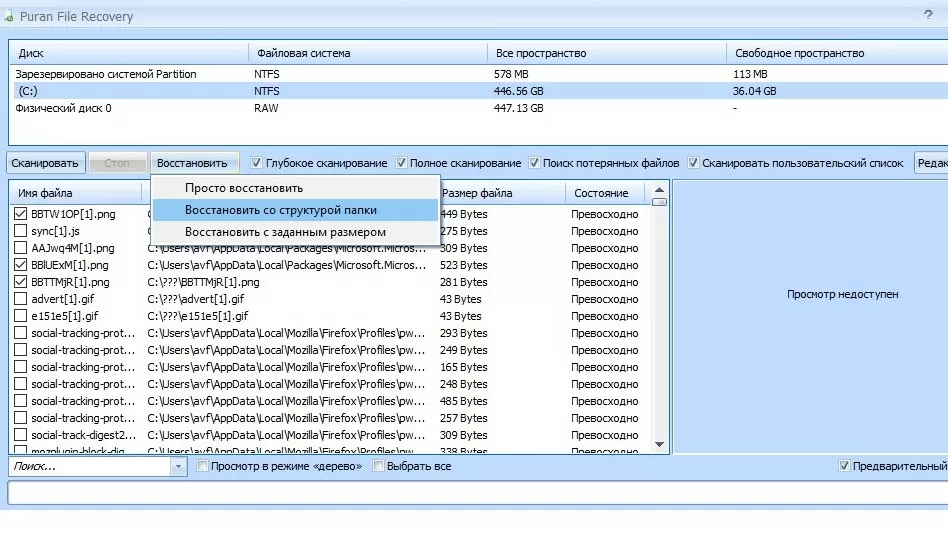
Со своей задачей Puran File Recovery справилась на отлично!
Вот и все! Выбор всегда за нами! Но не забывайте, что если произошло глубокое форматирование, информацию вернуть будет невозможно и ни одна утилита нам не поможет! Берегите свои данные!

/img/star (2).png.webp)
/img/news (2).png.webp)
/img/event.png.webp)
