Время прочтения: 7 мин.
Tableau — это крупная платформа, которая специализируется на формировании интерактивных дашбордов и графиков. Существует несколько продуктов, в т.ч. бесплатный вариант Tableau Public. По сравнению с коммерческой версией у нее есть ряд ограничений, далее разберем их чуть подробнее.
Перед началом работы в Tableau Public у вас будет два варианта: скачать инсталлятор на локальную машину или работать сразу на сайте https://public.tableau.com. При выборе стоит учесть, что зарегистрироваться на сайте придется в любом случае для публикации своего дашборда. В этом и заключается основной недостаток платформы: бесплатная версия позволяет сохранить отчет только на сервере Tableau.
Регистрация не займет у вас много времени: потребуется ввести имя, адрес электронной почты и придумать пароль. Тут вы можете заметить следующий недостаток платформы – сервис не русифицирован, что неудобно при использовании более продвинутого функционала. При этом платформа довольно дружелюбна для начинающих пользователей за счет интуитивно понятного интерфейса.
Итак, запускаем Tableau Public и сразу столкнемся со следующим отличием бесплатной версии – в Tableau Public источником данных могут служить только файлы. Сервис предложит выбрать файл и выведет на экран ознакомительную выборку.
Дальнейшая работа немного напоминает использование Excel: внизу экрана вы выбираете «Sheet1» (Лист). Каждая таблица / график будут создаваться на отдельных листах, из которых как конструктор собирается дашборд.
Условно «Лист» можно разбить на блоки:
1. Область столбцов и строк служит для задания осей на созданной таблице / графике.
2. Область управления параметрами и переменными. Tableau самостоятельно разбивает данные на параметры (нечисловые значения) и переменные (числовые значения). Значок рядом с названием столбца подсказывает тип данных. При этом вы можете изменить исходный формат столбца, кликнув мышкой и выбрав «Change Data Type».
3. Область управления фильтрами отвечает за создание как фильтров для каждого листа, так и общих фильтров для всех листов.
4. Область визуализации определяет шрифт, цвет, вид графика и пр.
5. Область вывода показывает созданную таблицу / график.

Одно из основных преимуществ Tableau – он позволяет обрабатывать и агрегировать данные напрямую. Вы можете создавать вычисляемые поля внутри самого инструмента. Например, для каждого клиента можно выбрать возрастную категорию «молодой», «зрелый» или «пожилой». Сделать это можно простым if/else. Для этого в области управления параметрами и переменными (на картинке – область 2) кликните правой кнопкой мыши – Create – Calculated Field, введите наименование нового параметра и пропишите условия.

Или необходимо посмотреть распределение дохода клиента. Для этого кликаем на необходимый столбец – Create – Bins. Далее придумываем имя новой переменной и определяем «размер корзины», т.е. размер каждой группы дохода. В данном случае доход распределен с шагом 10 тыс.

Вы можете создавать различные вычисляемые поля, полный перечень можно найти на официальной странице Tableau.
Когда подготовка завершена, можно приступить к графикам. Например, необходимо показать распределение дохода по клиентам и процент клиентов с кредитной картой.
Сначала сформируем график распределения доходов клиентов. Для этого в поле Columns перетаскиваем ранее созданную переменную с группой дохода, а в поле Rows – переменную с идентификатором клиента. Чтобы посчитать количество клиентов в каждой группе дохода, применим COUNT. Автоматически сервис предложит наиболее оптимальный вариант графика – гистограмму.

Далее отметим долю клиентов с кредитной картой. Удобнее это сделать на этом же графике. Для этого в поле Rows перетаскиваем переменную с признаком кредитной карты. Переменная имеет значения 0/1, поэтому доля клиентов с картой – это среднее арифметическое значения столбца. В данном случае я самостоятельно определила тип графика, выбрав Line в области управления визуализацией.
В результате получаем два графика: один над другим. Такой вариант неудобно интерпретировать, поэтому объединим графики в один. Для этого достаточно кликнуть правой кнопкой мыши по оси второго графика и выбрать «Dual Axis», т.е. «Двойные оси».

Таким образом, получаем график с распределением дохода клиента и наличием кредитной карты в каждой группе. Естественно, выбор графиков и таблиц, представленных в Tableau, намного шире.

Не будем забывать, что Tableau – это инструмент динамической визуализации, а это значит, что график должен изменяться под потребности пользователя. Для этого можно добавить фильтры.
Чтобы создать фильтр, необходимо перетащить параметр, по которому будем фильтровать, в область управления фильтрами и выбрать пункт «Show Filter». Созданный фильтр появится в правой части листа. Далее можно определить, будем ли фильтровать только по одному признаку или сразу по нескольким. Для этого в правом верхнем углу блока с фильтром нажимаем треугольник и выбираем необходимый вариант.

Фильтр можно настроить как для конкретного графика, так и для всех графиков с одним источником данных. Для глобального фильтра снова кликните на треугольник в правом верхнем углу и выберете «Apply to Worksheets» — «All Using This Data Source». Так фильтр будет применен ко всем листам.
Перед формированием дашборда осталось навести красоту и порядок:
— выбрать палитру графиков: в области визуализации блок Color – Edit Colors.
— подписать оси графиков: кликнуть правой кнопкой по оси – Edit Axis – Title.
— сделать легенду более информативной. А вот тут остановимся поподробнее.
Сейчас легенда выглядит следующим образом: синим показана доля клиентов с кредитной картой, оранжевым – количество клиентов в каждой группе дохода. Вот только сторонний пользователь может сразу и не разобраться.

Чтобы сделать легенду более понятной, переименуем категории. Для этого в области визуализации кликните правой кнопкой мыши по полю Measure Names – Edit Aliases. Вам будут доступны наименование и алиасы (псевдонимы) всех столбцов. Чтобы поменять наименование столбца в легенде, нужно присвоить этому столбцу свой алиас. Автоматически изменятся названия и в легенде.

График готов, можно приступать к формированию дашборда.
Создание дашборда напоминает сбор конструктора. Сначала вы определяете границы для каждой визуализации, а потом «вписываете» график в нужную ячейку.
Для начала нажимаем кнопку «New Dashboard» внизу экрана. С использованием кнопок «Horizontal» и «Vertical» в поле «Objects» расчерчиваем область построения дашборда на необходимые сегменты. Чтобы в сегменте появился график, необходимо перетащить его из поля «Sheets» в нужную клетку. Переименовываем график, просто кликнув на старое название — «Sheet 1». Дашборд готов!

Пора опубликовать готовую работу. Если вы работали на локальном компьютере, то при нажатии «Save to Tableau Public» система выведет на экран форму авторизации. Если вы работали на сайте Tableau, просто нажмите «Publish As» и придумайте имя дашборда.
Еще одно преимущество Tableau: сервис позволяет управлять доступом к вашему дашборду. Вы можете предоставить доступ любому посетителю, в т.ч. неавторизованному, или запретить просмотр всем, кроме вас. Также вы можете разрешить/запретить просмотр листов и скачивание копии вашего дашборда в виде изображения, датасета, файла PDF или PowerPoint. Для этого в правом верхнем углу нажмите на значок шестеренки и выберете необходимые условия.

Это далеко не все, на что способен Tableau. Даже при некотором ограничении бесплатной версии вы можете создавать интересные и познавательные дашборды. Пробуйте!

/img/star (2).png.webp)
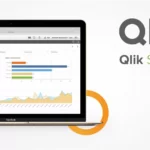
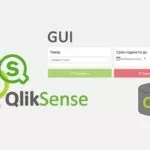

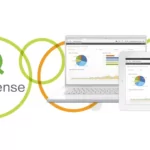

/img/news (2).png.webp)
/img/event.png.webp)
