Время прочтения: 3 мин.
Поэтому мы решили воспользоваться одной из самых востребованных возможностей Power BI — фильтрацией с использованием поисковой строки.
Наличие фильтров помогает при сравнении данных, визуальном просмотре и простом анализе. Существует много разных способов фильтрации данных в Power BI, в том числе:
- перекрестная фильтрация от любого визуального объекта;
- панель фильтров в правой части вашего отчета;
- пользовательские визуальные эффекты, разработанные специально для фильтрации.
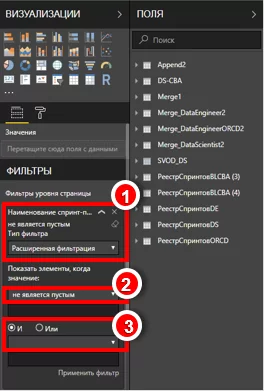
И это замечательно, но есть одно «НО» — большинство из этих стандартных фильтров требуют выбора определенного значения из списка («Список значений»). Конечно, существуют исключения скажите вы, в частности, панель фильтров с правой стороны имеет «Расширенный фильтр», в котором можно выполнять поиск по значениям поля/столбца (см. на рис. выделение 1 и 2). Кроме того, можно применить сложную логику И/ИЛИ (см. на рис. Выделение 3).
И будете правы, в этих подходах нет ничего плохого. А что делать если вам, как и нам в приведенном выше примере, необходимо отфильтровать визуальные элементы на странице отчета Power BI по тексту из самого холста отчета?
Для этого мы решили попробовать альтернативный вариант фильтрации базы данных – СРЕЗ. На практике он оказался наиболее эффективным и позволил нам быстро найти в отчете необходимые данные, указав искомый элемент в поисковой строке, что безусловно очень удобно для отчетов, содержащих большое количество элементов.
Итак, рассмотрим детально применение этого инструмента на нашем примере.
Шаг_1
Чтобы создать срез, на странице обзора с пустым холстом отчета необходимо выбрать значок Срез в области Визуализации.
Шаг_2
Выберите поле, содержащее проект (в нашем примере [Append2]). Выбрав новый срез, выберите на панели «Поле» элемент, чтобы заполнить срез (в нашем случае элемент «Наименование спринт-проекта»).
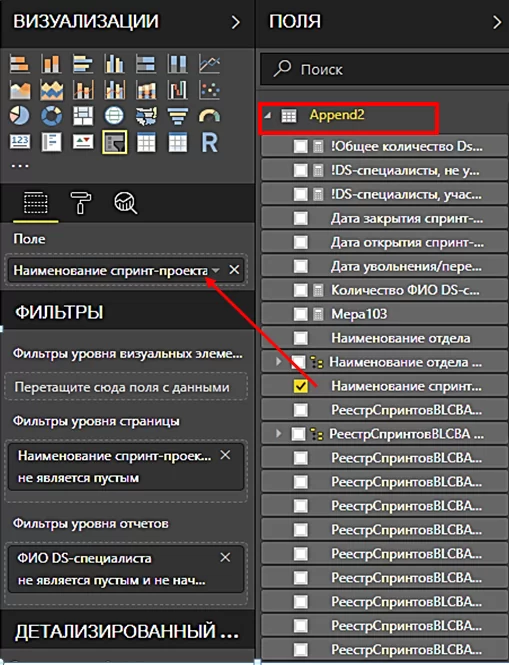
Шаг_3
Нажмите на эллипсы (см. ниже на рис. выделение 1) и
выберите Поиск (см. ниже на рис. выделение 2).
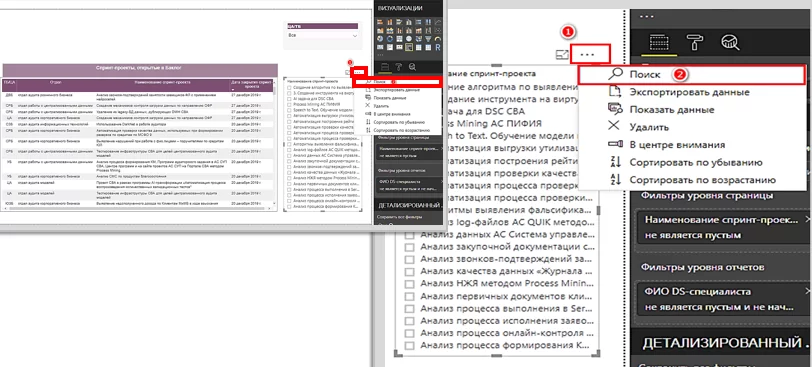
Шаг_4
В строке поиска введите ключевые слова поиска, например, «process mining» (см. ниже на рис. 1).
Обратите внимание, что в срезе остаются только те опции, которые содержат ключевые слова «process mining» (см. на рис. 2). Также обратите внимание, что опция «Выбрать все» исчезает.
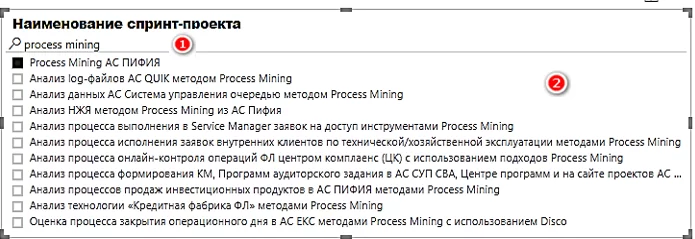
Выбрав нужные значения и нажав Enter, на странице отчета мы получаем выбранные нами элементы.
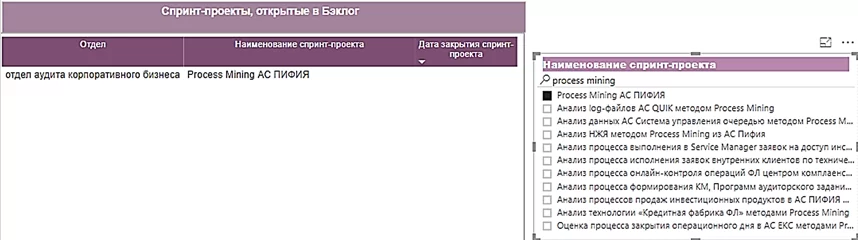
Вы можете очистить фильтры, как обычно, щелкнув по значку ластика.
Чтобы отформатировать полученный срез, выберите значок форматирования, и он отобразит все параметры управления форматированием.
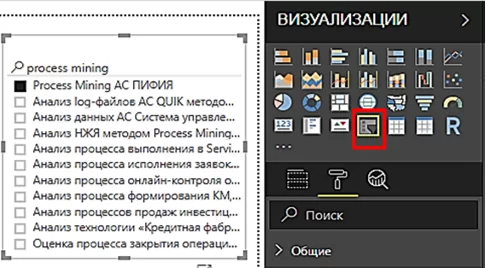
Используйте срезы в Power BI! Они просты, но очень эффективны. Это удобство и сокращение времени на поиск нужной информации.

/img/star (2).png.webp)
/img/news (2).png.webp)
/img/event.png.webp)
