Время прочтения: 4 мин.
Рассмотрим следующую условную таблицу данных:
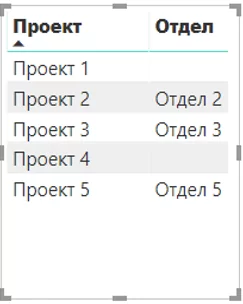
Из таблицы видно, что Проект 2, Проект 3 и Проект 5 имеют связанные с ними отделы, а Проект 1 и Проект 4 — нет.
Мы использовали условное форматирование, чтобы выделить разным цветом (применили код цвета) проекты, которые имеют связанные с ними отделы, а какие нет.
Чтобы получить конечный результат в виде отформатированной цветом таблицы, мы выполняли следующие простые действия:
- Создавали Меру, которая позволила нам создать выделение цветом:это может быть слово, такое как синий, красный, зеленый или шестнадцатеричный код для цвета, например # 40E0D0 ″, «# FFA07A»
- Использовали условное форматирование и Меру, чтобы применить форматирование к тексту.
Для того, чтобы вы могли легко воспользоваться данной функцией рассмотрим наши действия более детально (пошагово).
ШАГ_1
Для начала создаем тестовую Меру следующим образом:
1.Test1 =
2.VAR pi = SELECTEDVALUE(‘Лист1′[Отдел])
3.RETURN IF(pi <> BLANK(); pi; «Нет отдела»)
Затем помещаем визуальную таблицу в отчет и добавляем столбцы проекта, отдела и Меры Test1.
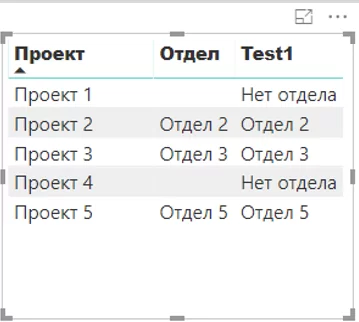
Как показано на данном рисунке, используемая нами Мера, позволила определить, в каком из проектов есть отдел, а в каких нет.
ШАГ_2
Затем создаем новую Меру [Color Project], взяв синтаксис из меры Test1, которую создали выше, и изменив ее для вывода имен цветов. Это можно сделать либо путем ввода шестнадцатеричных кодов, либо общих названий цветов (на английском языке).
1.Colour Project =
2.VAR Pi = SELECTEDVALUE(‘Лист1′[Отдел])
3.RETURN IF(Pi <> BLANK(); «#40E0D0»; «#FFA07A»)
Для этого мы подобрали шестнадцатеричные коды цветов с сайта https://www.rapidtables.com/web/color/html-color-codes.html.
Шаг_3
Далее необходимо создать условное форматирование для столбца (Проект), чтобы он был окрашен в соответствии с Мерой [Color Project], которую мы создали ранее.
Чтобы применить условное форматирование, необходимо щелкнуть стрелку вниз (№ 1 ниже) рядом с «Проект», затем условное форматирование (№ 2 ниже) и затем цвет фона (№ 3 ниже).
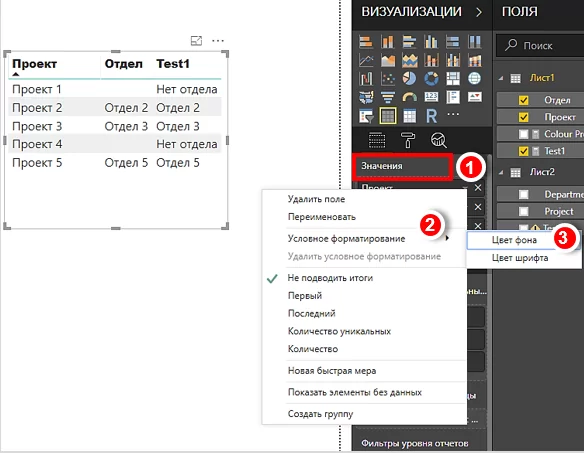
В появившемся диалоговом окне с «Цвет фона» необходимо выбрать форматировать по «Значение поля» (№ 1 ниже) и на основе поля «Color Project» (№ 2 ниже). Нажмите на ОК.
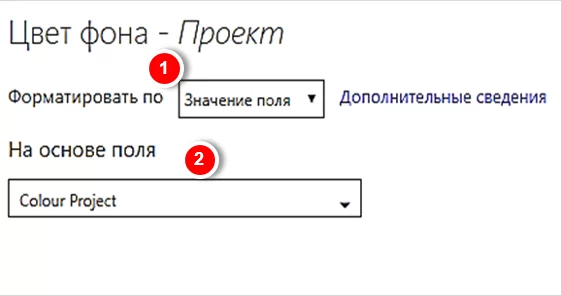
Текстовое поле «Проект» теперь условно отформатировано с помощью логики, заданной Мерой [ColorProject] с использованием выбранных шестнадцатеричных кодов.
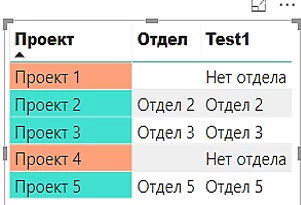
ШАГ_4
Также возможно применить условное форматирование, используя слова, такие как «Green» и «Red».
Для этого создаем Меру [Color Test] на основе логики, использовавшейся ранее:
1.Color Test =
2.VAR Pi = SELECTEDVALUE (‘Лист1′[Отдел])
3.RETURN IF(Pi <> BLANK(); «green»; «red»)
Затем применим условное форматирование к исходной Мере [Test1], используя «Цвет шрифта». Используем формат по цветовому тесту, и результат таков.
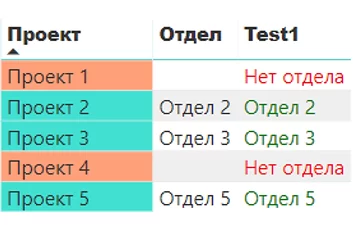
Стоит отметить, что для этого примера используется визуальная таблица. Все столбцы и Меры размещаются в разделе «Значения» визуала. Условное форматирование работает только тогда, когда столбец или Мера находятся в разделе «Значения» визуала. Если вместо этого используется матрица и проект размещается в строках, к этому полю нельзя применить условное форматирование.
Условное форматирование является полезным инструментом для визуализации как числовых, так и текстовых данных. Применяйте его в своей работе, это очень удобно!

/img/star (2).png.webp)
/img/news (2).png.webp)
/img/event.png.webp)
